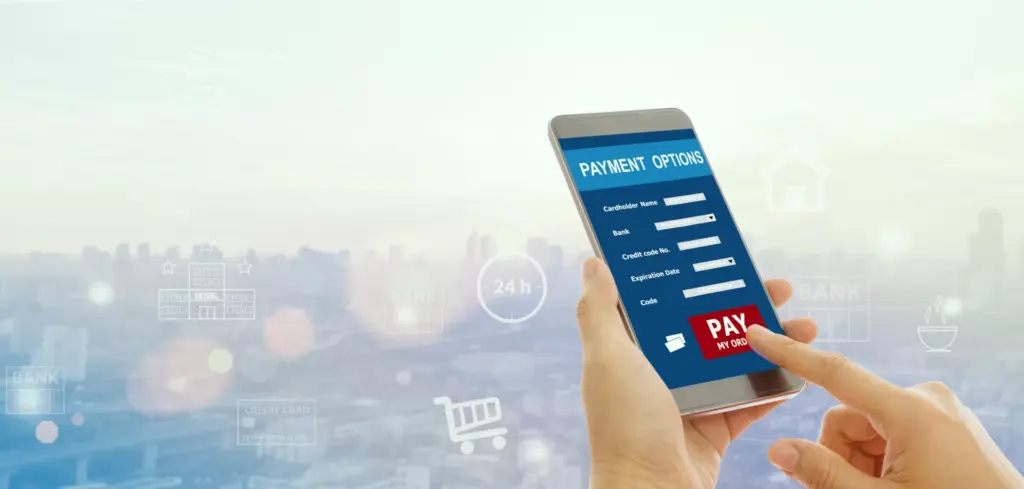今日のデジタル世界では、スムーズな取引を行うために、お支払い情報を最新の状態に保つことが不可欠です。ストリーミングサービスのサブスクリプション、オンラインショッピング、ビジネスアカウントの管理など、お支払い方法を最新の状態に保つことで、サービスの中断を防ぎ、正確な決済情報を得ることができます。このガイドでは、さまざまなプラットフォームやデバイスで保存済みのお支払い方法を更新する手順を、ステップごとにご説明します。
お支払い方法の更新が重要な理由
手順に進む前に、お支払い情報を最新の状態に保つことがなぜ重要なのかを理解しておくことが重要です。
サービスの中断を防ぐ:有効期限切れまたは無効なカードは、サブスクリプションのキャンセルや購入の失敗につながる可能性があります。
セキュリティ:不正使用されたカードを交換することで、不正な請求を防止できます。
決済情報の正確性:お支払いが正しく、期限通りに処理されることを保証します。
取引の効率化:有効なカードを登録しておくことで、チェックアウトの時間を節約できます。
お支払い情報の更新が必要になる一般的な理由
クレジットカードまたはデビットカードの有効期限が切れている。
紛失、盗難、または不正使用により、新しいカードを受け取った場合。
銀行または金融機関を変更した場合。
PayPalやデジタルウォレットなど、別の支払い方法に切り替えたい場合。
請求先住所が変更されたため、カード情報と一致するように更新する必要がある場合。
保存済みの支払い方法を更新する一般的な手順
具体的な手順はサービスやアプリによって異なりますが、ほとんどの場合、同様の手順です。
ステップ1:アカウントにログインする
支払い方法が保存されているウェブサイトにアクセスするか、アプリを開きます。Amazonなどのeコマースプラットフォーム、Netflixなどのストリーミングサービス、またはサブスクリプションベースのアプリなどが考えられます。
「サインイン」または「ログイン」ボタンを探します。
認証情報(ユーザー名/メールアドレスとパスワード)を入力します。
2段階認証が有効になっている場合は、確認プロセスを完了します。
ステップ2:支払い設定に移動します
ログインしたら、支払い方法が保存されているセクションを見つけます。通常、以下の場所にあります。
アカウント設定
請求とお支払い
ウォレット
サブスクリプション管理
マイプロフィールまたはマイアカウント
該当するセクションをクリックして、既存のお支払い情報をご確認ください。
ステップ3:既存のお支払い方法を確認する
クレジットカード、デビットカード、PayPalアカウント、銀行口座など、保存済みのお支払い方法の一覧が表示されます。一覧を確認し、更新が必要なお支払い方法を特定してください。
有効期限切れのカードを探してください。
古い請求情報があればメモしてください。
古いお支払い方法を編集、変更、または削除するかどうかを決定します。
ステップ4:既存のお支払い方法を編集または削除する
通常は2つのオプションがあります。
オプション1:編集
一部のプラットフォームでは、有効期限や請求先住所など、特定の情報を更新できます。
お支払い方法の横にある「編集」または「更新」をクリックします。
必要な情報を変更します。
変更を保存します。
オプション2:削除して新規追加
編集できない場合、または最初からやり直したい場合は、以下の手順に従ってください。
古いお支払い方法の横にある「削除」または「削除」をクリックします。
削除することを確認します。
新しいお支払い方法の追加に進みます。
ステップ5:新しいお支払い方法を追加
「お支払い方法を追加」または「カードを追加」ボタンをクリックします。通常、以下の情報を入力するよう求められます。
カード名義人
カード番号
有効期限
CVV(セキュリティコード)
請求先住所
または、デジタルウォレットなどのサービスの場合は、以下のサービスへのサインインにリダイレクトされることがあります。
PayPal
Apple Pay
Google Pay
Venmo
銀行の直接承認ページ
入力したら、新しいお支払い方法を保存します。
ステップ6:デフォルトとして設定する(該当する場合)
新しいカードまたはお支払い口座を追加した場合は、特に自動請求が有効になっている場合は、それをデフォルトの方法として設定することが重要です。
新しい支払い方法の横にある「デフォルトに設定」または「メインに設定」ボタンをクリックします。
プロンプトが表示されたら、選択を確定します。
ステップ7:新しい支払い方法をテストする
すべてが正常に機能していることを確認するには:
少額の購入を行います。
次回の請求書の請求情報を確認します。
アカウントに確認メッセージまたはメールが届いているか確認します。
この手順により、カードが機能し、正しくリンクされているかどうかを確認できます。
プラットフォーム固有のヒント
上記の手順は一般的なものですが、プラットフォーム固有の考慮事項をいくつかご紹介します。
Amazon
「アカウントとリスト」>「お支払い」に移動します。
いずれかの支払い方法で「編集」または「削除」をクリックします。
「Wallet」タブで新しいカードを追加します。
Apple(iTunes、App Store)
iPhoneの場合:「設定」>「Apple ID」>「支払いと配送先」に移動します。
「支払い方法を追加」または「編集」をタップして既存の支払い方法を更新します。
Face ID/Touch ID、またはパスコードで認証する必要があります。
Google (Google Play、YouTube など)
pay.google.com にアクセスするか、Google Play アプリを開きます。
[お支払い方法] をタップします。
カード、PayPal、その他の連携サービスを追加または更新します。
Netflix
ログインし、[アカウント] > [お支払い情報の管理] に移動します。
カード/PayPal を更新または新規追加します。
Netflix では、一度に有効なお支払い方法は 1 つだけです。
PayPal
アカウントにログインします。
[ウォレット] に移動します。
更新または削除するカード/アカウントをクリックします。
サブスクリプションの補償のために、予備の支払い方法を追加することもできます。
モバイルアプリとデスクトップアプリ
ほとんどのアプリは、開発環境間で同様の機能を提供していますが、